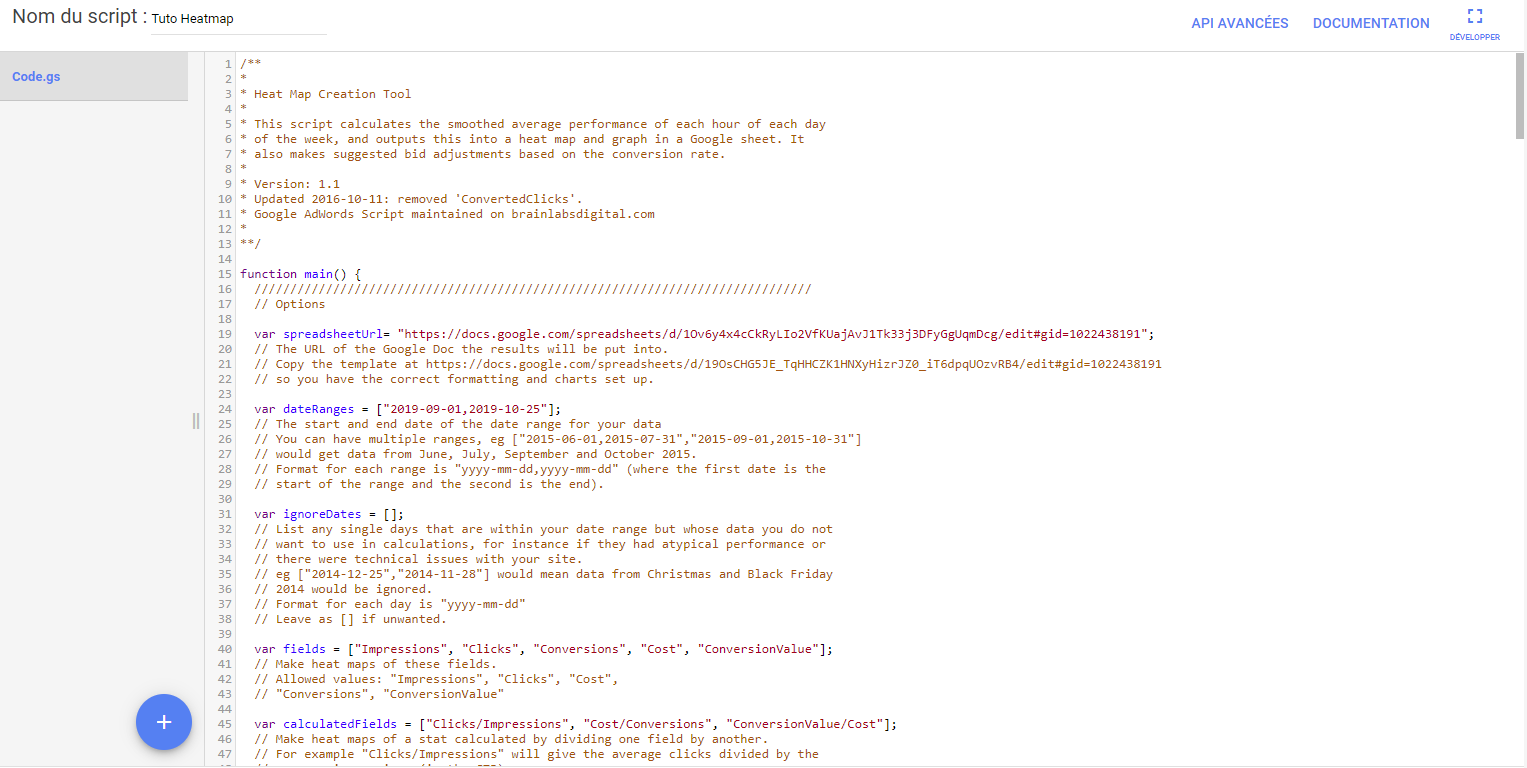Pour aller encore plus loin dans l'optimisation de vos campagnes SEA, utilisez les scripts Google Ads. Il s'agit de programmes codés en Javascript à mettre en place sur votre compte Google Ads, pour l'optimiser en effectuant des modifications automatiques. Ces scripts Google Ads peuvent vous permettre d'ajuster automatiquement vos enchères (selon la météo, la disponibilité de vos produits), envoyer des alertes, créer des rapports personnalisés.
Rassurez-vous, tout le monde peut les utiliser, même sans savoir coder. En effet, il existe une multitude de scripts déjà existants et prêts à l’emploi sur Internet. Il suffit tout simplement de les comprendre et de savoir les paramétrer.
A travers cette série d'articles dédiée à Google Ads, nous vous proposons des astuces simples pour réussir vos campagnes publicitaires en ligne. Optimisez le retour sur investissement de vos campagnes marketing, grâce à nos astuces SEA.
Ce septième billet de blog vous explique comment mettre en place un script pour connaître précisément les résultats pour optimiser vos campagnes Google Ads.